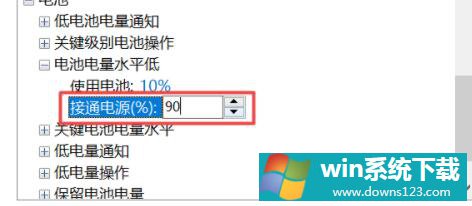Win11电脑充不进电怎么解决 Win10升级Win11后充不了电怎么办
分类:win11教程 2021-12-10
导读: Win11电脑充不进电怎么解决 Win10升级Win11后充不了电怎么办--Win10升级Win11后充不了电怎么办?最近有用户反映在Win10系统升级到Win11以后电脑充不进去电了,不知道如何解决?小编找到了关于这个问题的解决方法,小编今天就给大家分享Win11电脑充不进电解决教程,希望能帮助...
Win10升级Win11后充不了电怎么办?最近有用户反映在Win10系统升级到Win11以后电脑充不进去电了,不知道如何解决?小编找到了关于这个问题的解决方法,小编今天就给大家分享Win11电脑充不进电解决教程,希望能帮助到大家。
具体步骤如下:
1、首先我们可以点击下方搜索按钮,然后在其中搜索并打开“控制面板”。
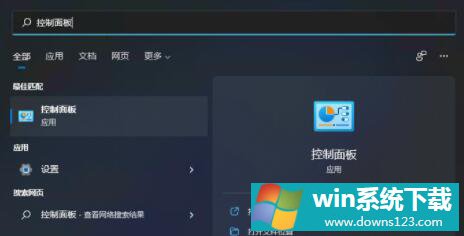
2、然后在控制面板中找到“硬件和声音”。
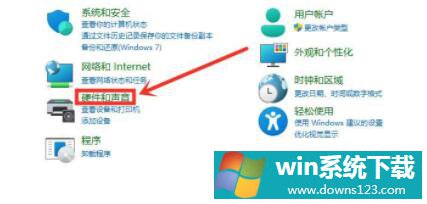
3、接着在硬件的电源选项下方,点击“选择电源计划”。

4、然后在电源计划中选择“更改高级电源设置”。
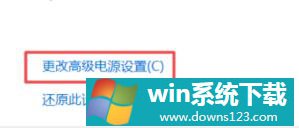
5、打开高级电源设置后,找到其中的电池选项展开。
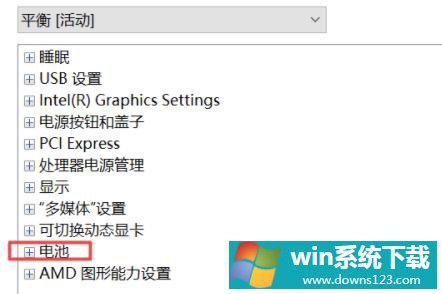
6、最后在其中展开“电池电量水平低”,将接通电源更改为“90”就完成了。