Windows11磁盘占用100%怎么解决?Windows11磁盘占用100%解决方法
分类:win11教程 2021-08-08
导读: Windows11磁盘占用100%怎么解决?Windows11磁盘占用100%解决方法--现在很多用户都安装了Win11系统,但是在使用中出现了很多的问题,比如就有用户遇到了Windows11磁盘占用100%的情况,这该怎么解决呢?下面小编就为大家带来两种解决方法,快来看看吧! Windows11磁盘占用100%解决方法...
现在很多用户都安装了Win11系统,但是在使用中出现了很多的问题,比如就有用户遇到了Windows11磁盘占用100%的情况,这该怎么解决呢?下面小编就为大家带来两种解决方法,快来看看吧!
Windows11磁盘占用100%解决方法
方法一、关闭Sysmain服务
首先鼠标右键点击win11此电脑,选择管理;
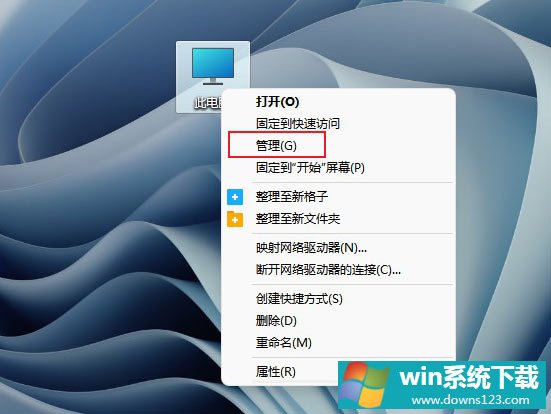
选择服务和应用程序;
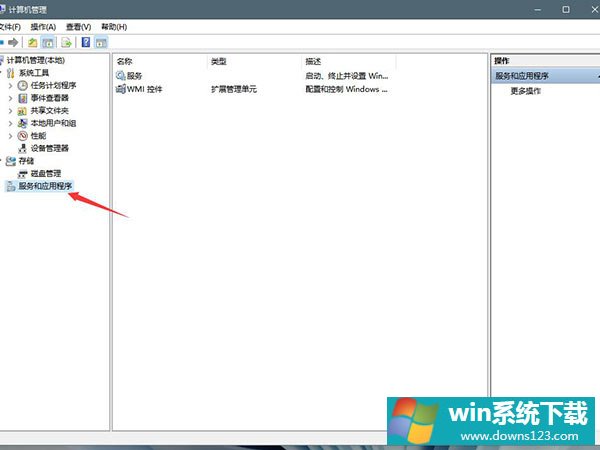
在服务项找到sysmain服务,将其停止并禁用。
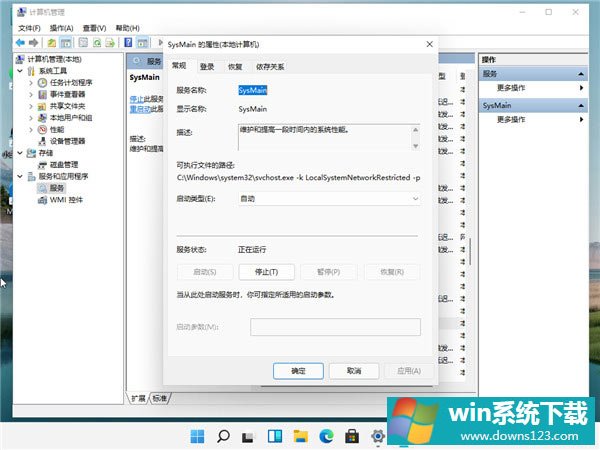
方法二、取消勾选自动管理驱动器的分页文件大小
首先鼠标右键点击此电脑,选择属性;
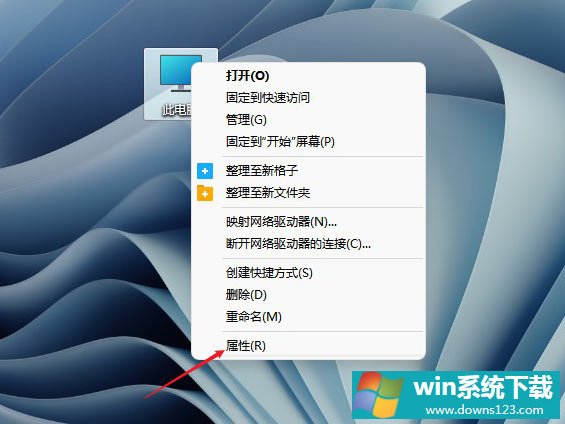
点击系统,接着点击关于;
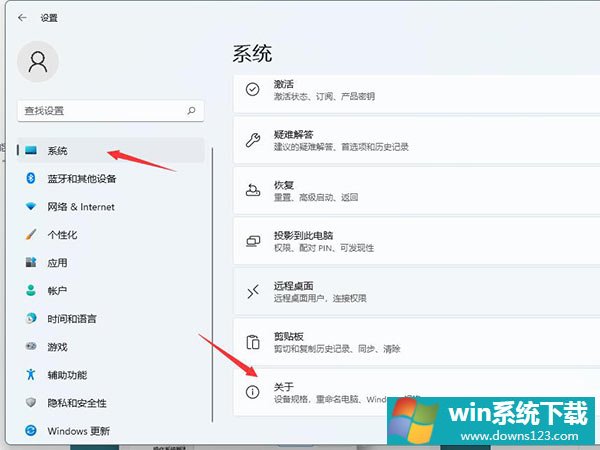
再点击高级系统设置,选择高级选项卡;
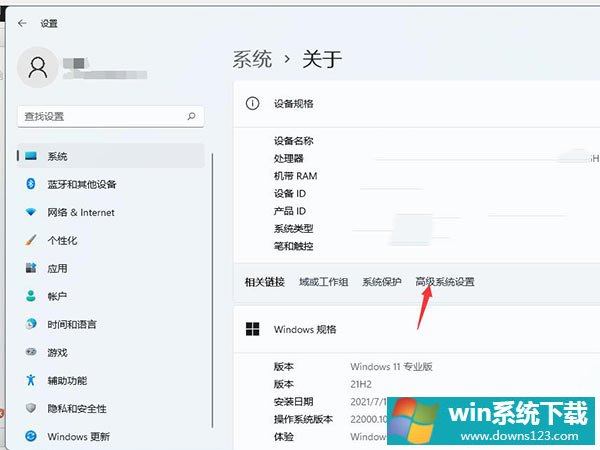
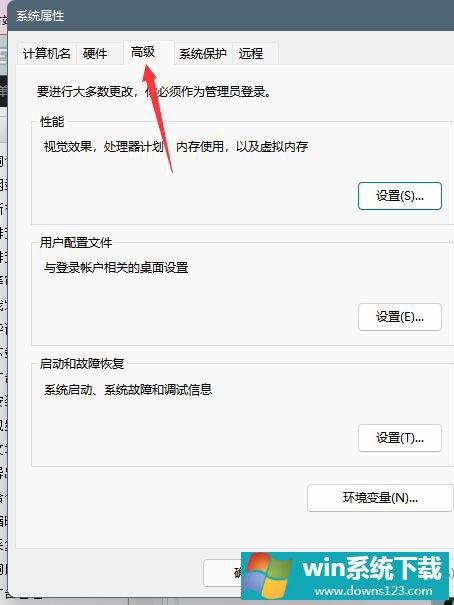
进入高级选项卡界面中,点击性能的设置;
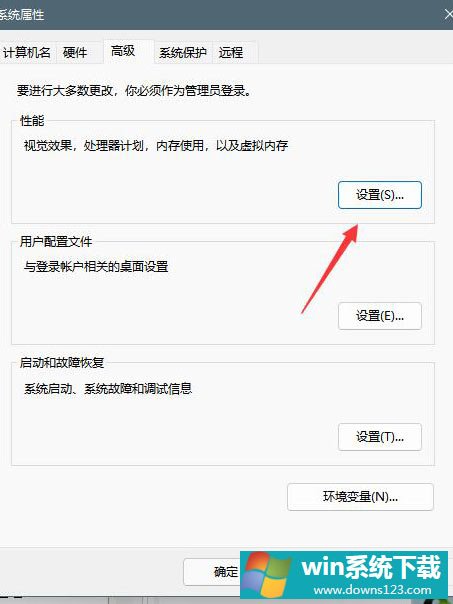
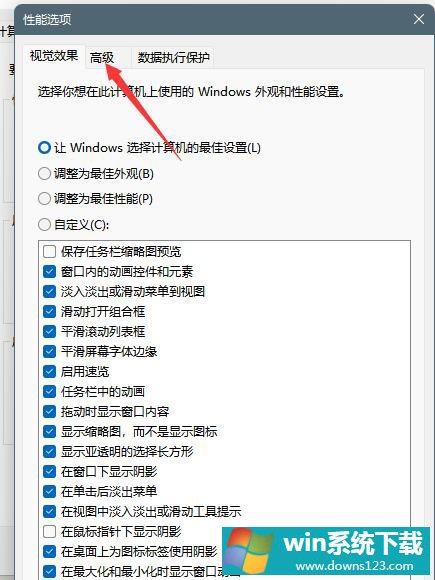
再选择高级选项卡中点击虚拟内存中的更改;
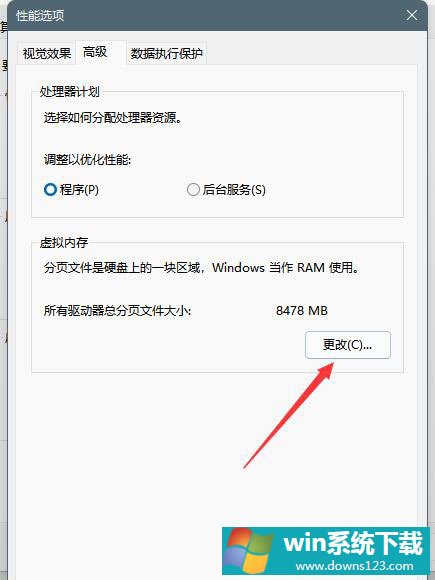
将自动管理驱动器的分页文件大小对勾去掉;
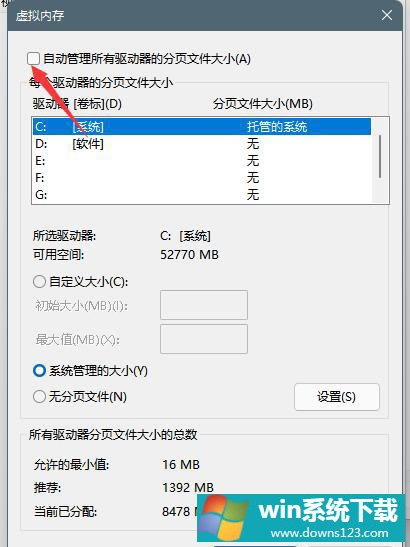
点击下面的无分页文件,点击设置并确定即可。
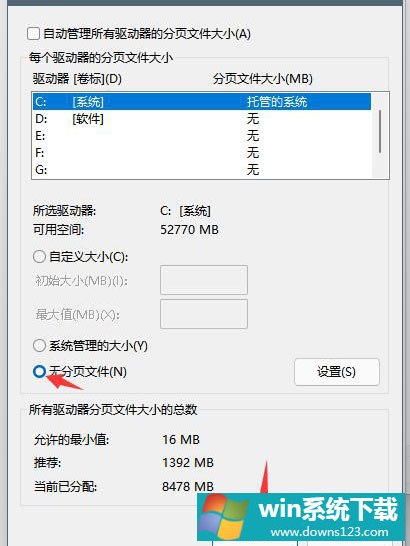
相关文章
- Windows11回退不了怎么办?Win11退回Win10教程
- Win11内存占用高怎么办 Win11内存占用高解决方法
- Windows11如何接受推送 Windows11推送顺序介绍
- 原版Windows11 build 22518怎么下载 原版Windows11 build 22518下载方法
- 如何安装Windows11 Build 22518预览版?
- Windows11如何启动盘绕过联网 Windows11如何启动盘绕过联网的详细介绍
- 怎么修复Windows11中的AMD驱动程序崩溃?
- Win10怎么给磁盘加密?磁盘加密教程
- Win10内存占用高但看不到进程怎么回事?
- 如何在Windows11开始菜单中固定更多应用?


