Windows11怎么查看IP地址?win11怎么查看电脑IP地址?
分类:win11教程 2021-08-08
导读: Windows11怎么查看IP地址?win11怎么查看电脑IP地址?--一般来说,每一台电脑都有自己的专属IP地址,但是对于部分用户来说,需要了解自己的IP地址从而进行一些调整。那么针对Windows11系统,我们应该怎么查看自己电脑的IP地址呢?下面小编就为大家讲解一下吧! 方法...
一般来说,每一台电脑都有自己的专属IP地址,但是对于部分用户来说,需要了解自己的IP地址从而进行一些调整。那么针对Windows11系统,我们应该怎么查看自己电脑的IP地址呢?下面小编就为大家讲解一下吧!
方法一:
1、首先打开我们菜单中的设置。
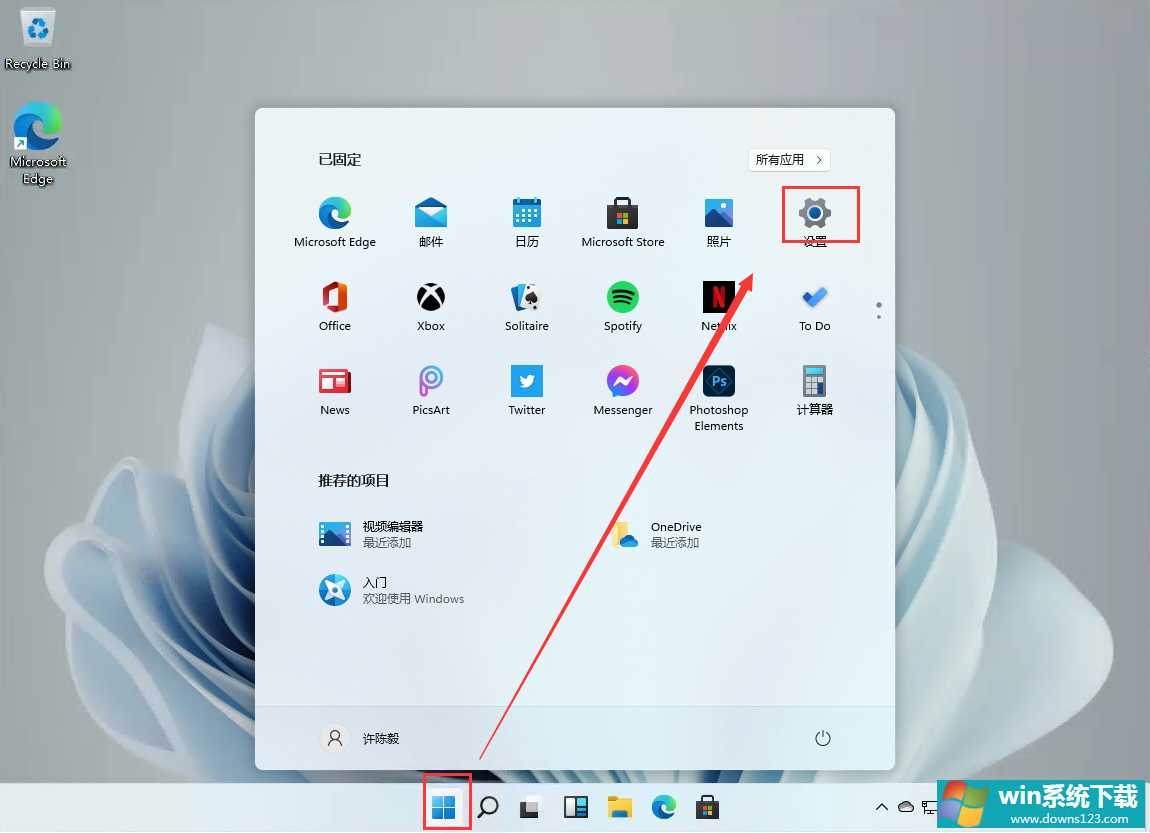
2、然后在设置中找到【Network & internet】,并且点击进入。
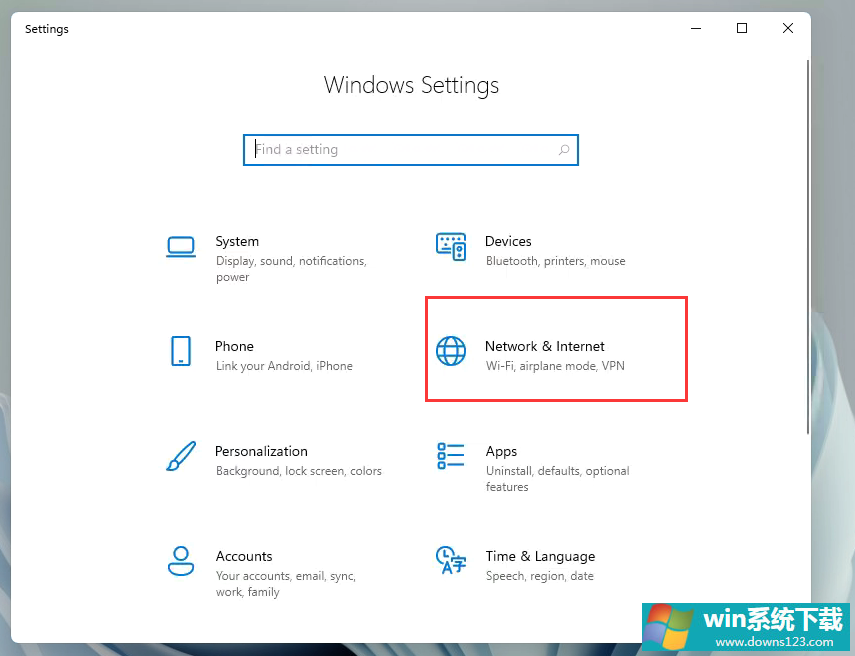
3、进入后,我们在右侧点击【Properties】如图。
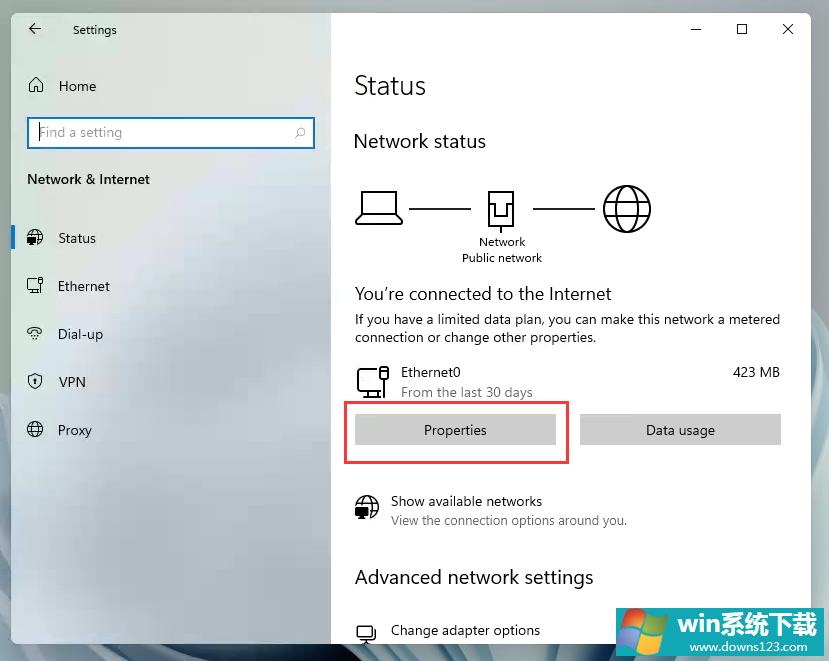
4、之后我们就会在列表中看到我们的IP地址了!
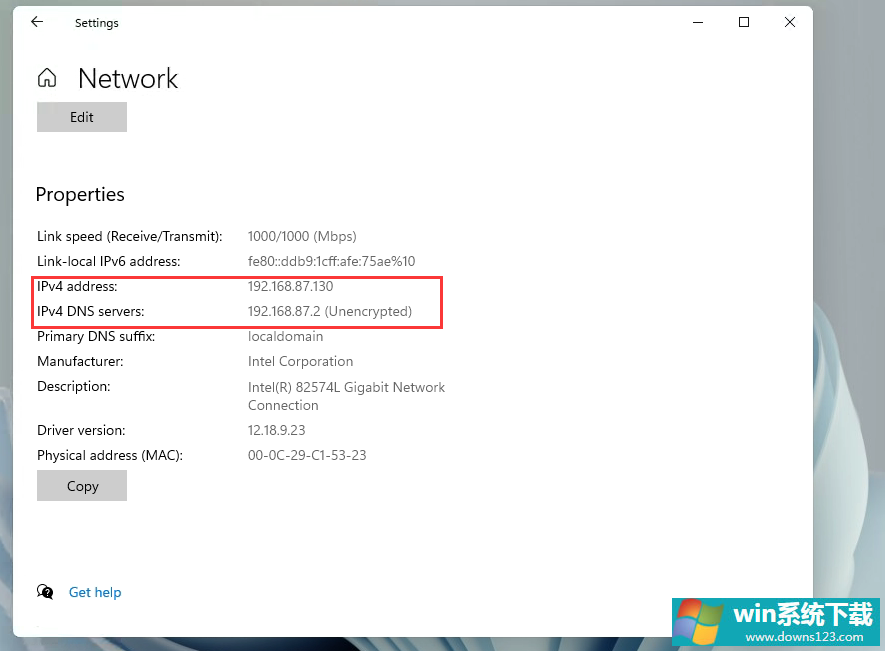
方法二:
1、按住键盘的 win + R 键,启动运行框。
2、在运行框中输入 cmd 。
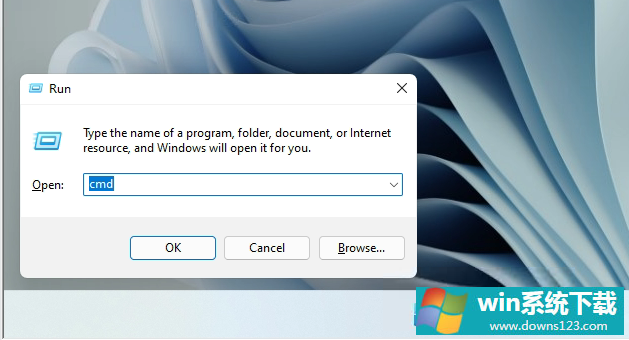
3、然后在命令框中输入 ipconfig /all 回车。
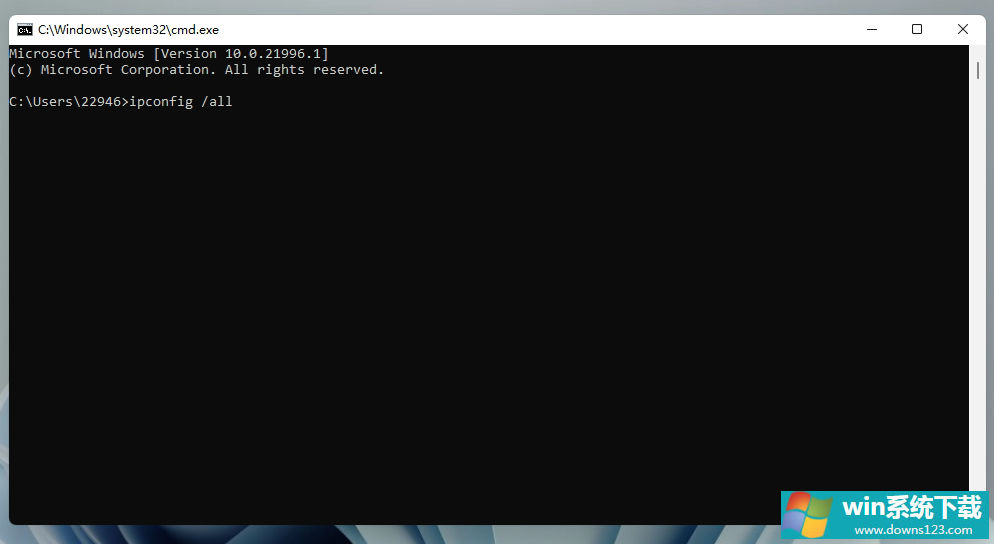
5、然后我们就可以在信息中看到我们的IP地址了。
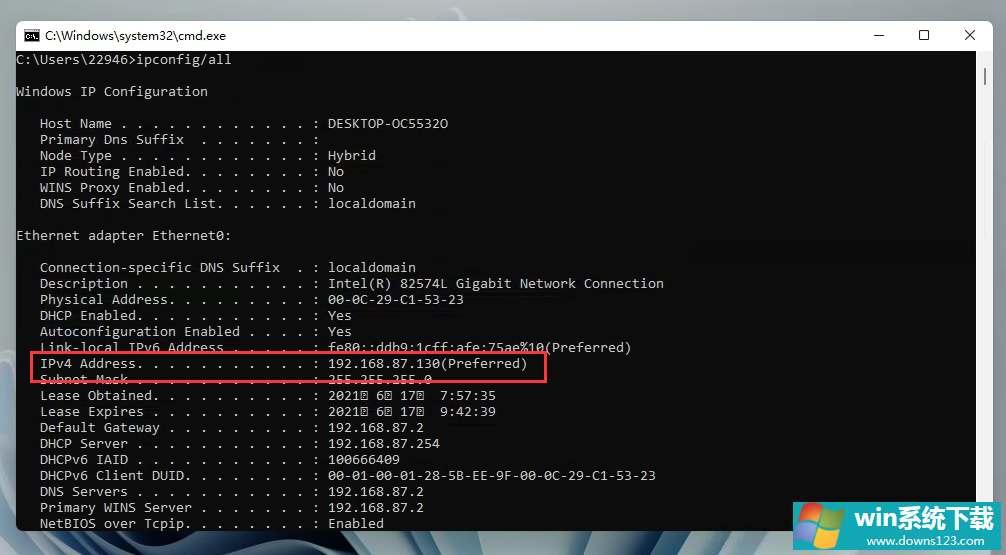
以上就是详细的具体操作方法了,更多Windows11的相关资讯教程,请关注www.ylmfupan.cn系统之家官网。
相关文章
- Win11不能识别USB设备怎么办?Win11无法识别USB设备的解决方法
- Win11照片查看器如何设置?Win11照片查看器设置方法
- Win10卸载更新右击没有卸载选项怎么办?
- 电脑重装Win10系统后音质变差怎么办?
- Win10字体有重影怎么办 Win10系统字体模糊有重影解决方法
- Win10卸载更新右键没反应怎么办?
- 教你win11怎么退回win10系统?升级完win11怎么退回win10?
- Win10打印机驱动程序无法使用怎么办 Win10打印机驱动程序无法使用解决方法
- Win10 21H2一直在无限循环登录界面怎么解决?
- Win10插入耳机没声音怎么办?Win10电脑插耳机没声音的解决方法


