系统之家装机大师怎么安装Win11系统?
随着Windows11预览版的发布,越来越多的小伙伴都想要优先体验一下Windows11系统,但是目前大部分用户的电脑仍然是无法安装Windows11系统的,而系统之家推出了ghost版本的Windows11系统,可以说只要用户电脑可以安装Win10,基本安装Windows11就没问题,下面就一起看看怎么操作吧!
准备工具:
一个大于等于8GB的U盘。
一台联网的电脑。
一、制作U盘启动工具:
1、首先,我们需要下载系统之家自研支持安装Windows11的U盘启动工具【系统之家U盘装机大师】下载地址>>>
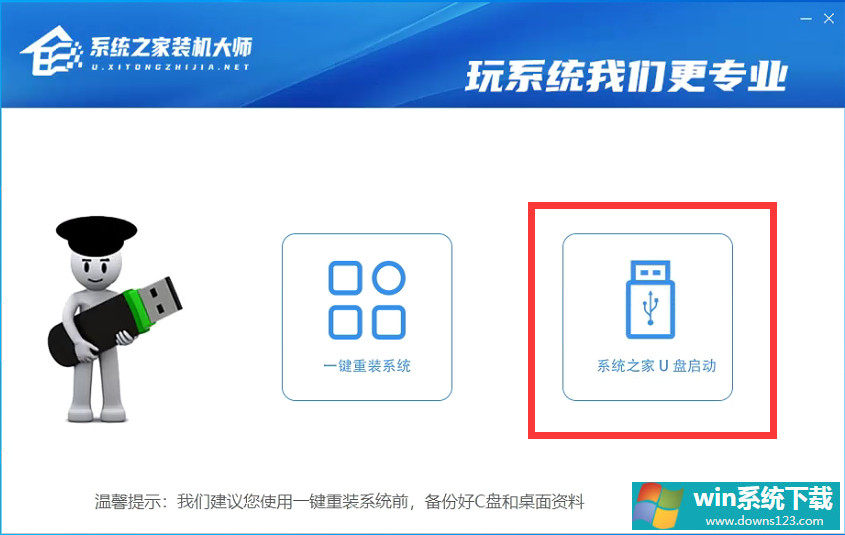
2、下载完成后运行,选择【系统之家U盘启动】,准备制作U盘启动工具。
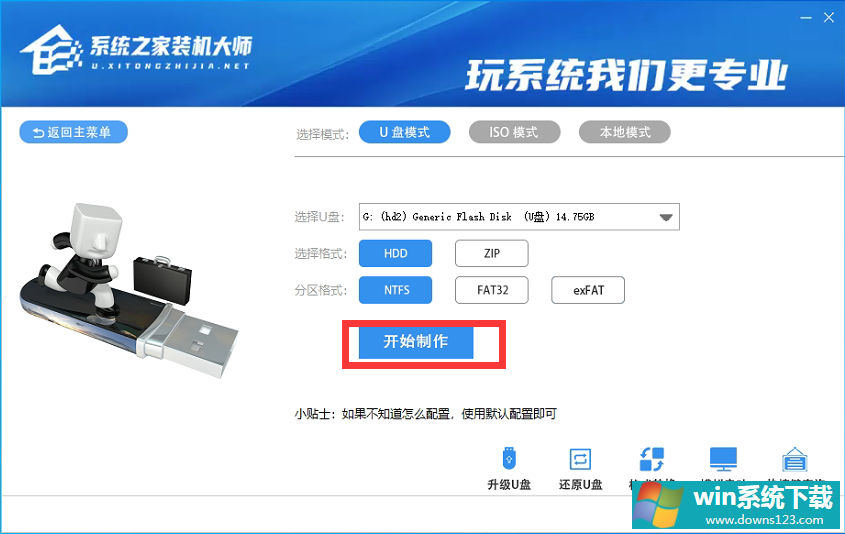
3、选择我们的U盘,其他格式默认即可。然后点击【开始制作】。
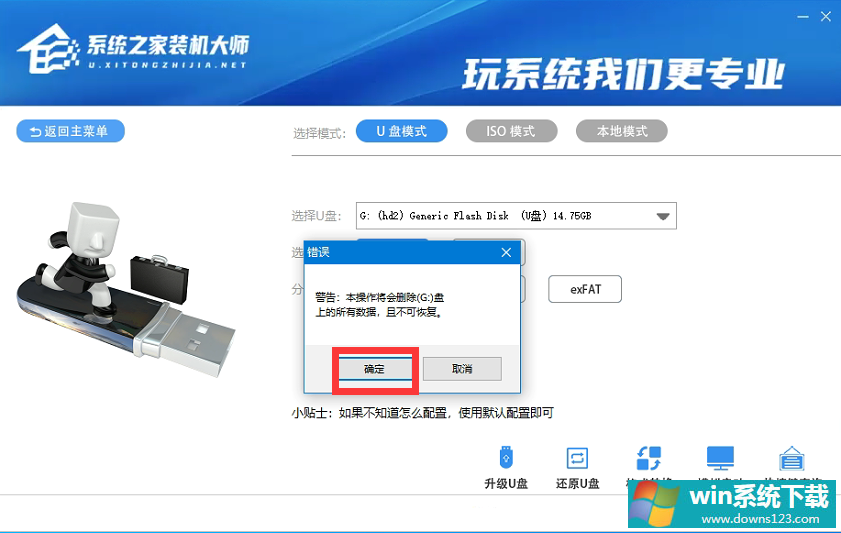
4、注意:制作U盘启动工具会清空U盘中所有的数据文件,如有重要文件需要提前备份。
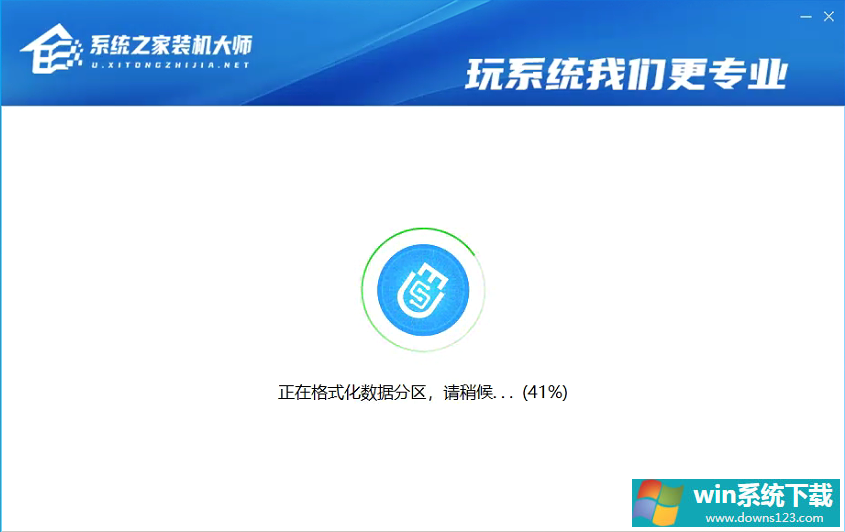
5、等待U盘启动工具制作完毕就可以了!
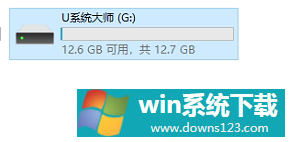
到此,我们的U盘启动盘就制作完成了。 上一页123下一页 剩下全文


