Win10怎么设置高对比度反转色?
分类:win10教程 2021-08-08
导读: Win10怎么设置高对比度反转色?--现在市面上买到的电脑基本都是Win10的系统了,但是还是有很多人不太熟悉Win10系统的操作,例如其中的高对比度反转颜色怎么设置。其实设置高对比反转色的方法很简单,下面小编就给大家演示一下吧。 Win10设置高...
现在市面上买到的电脑基本都是Win10的系统了,但是还是有很多人不太熟悉Win10系统的操作,例如其中的高对比度反转颜色怎么设置。其实设置高对比反转色的方法很简单,下面小编就给大家演示一下吧。
Win10设置高对比反转色的方法:
1、首先当然是点击“开始”。

2、然后找到齿轮一样的“设置”,点击。

3、找到并点击“轻松使用”。
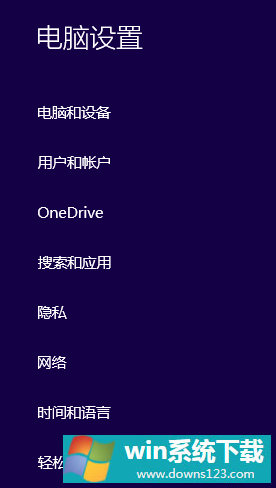
4、接着再点击“高对比度”。
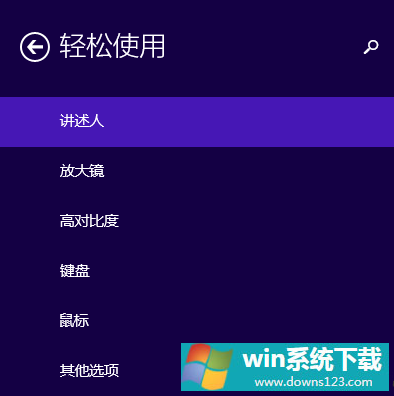
5、选择自己想要的对比度模式。
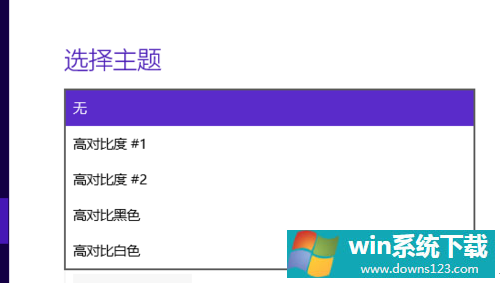
6、最后点击应用就行了。
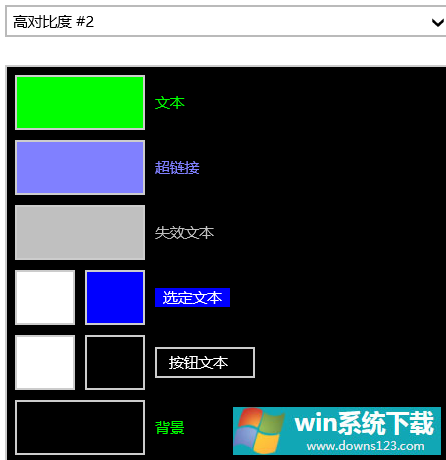
以上就是关于Win10设置高对比反转色的方法了,系统之家还有更多关于Win7系统的介绍噢~


