Win10电脑小工具打不开怎么解决?
分类:win10教程 2021-08-08
导读: Win10电脑小工具打不开怎么解决?--电脑有很多小工具可以使用,最近有Win10系统的用户反映电脑的小工具打不开了,不知道要如何解决,以下就是Win10电脑小工具打不开的解决方法。 Win10电脑小工具打不开怎么解决? 1、遇到小工具打不开的情况,需...
电脑有很多小工具可以使用,最近有Win10系统的用户反映电脑的小工具打不开了,不知道要如何解决,以下就是Win10电脑小工具打不开的解决方法。
Win10电脑小工具打不开怎么解决?
1、遇到小工具打不开的情况,需要通过修改注册表才能恢复,下面就介绍注册表如何修改。先从“开始”菜单中打开“运行”程序。
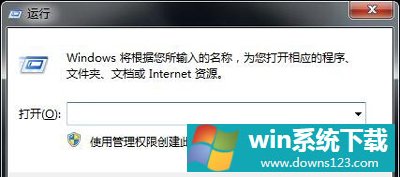
2、然后在弹出的运行窗口中,输入regedit命令,回车进入注册表编辑器。
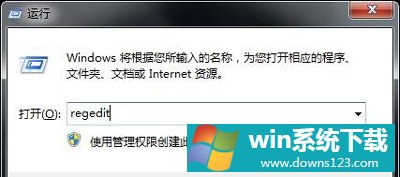
3、在注册表编辑器窗口,先从左侧选择[HKEY_CURRENT_USER]这一根键,点击前面的小三角,打开他的子键。
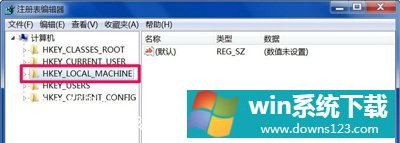
4、在子键中,依路径依次打开[HKEY_CURRENT_USER\Software\Microsoft\Windows\CurrentVersion\Internet Settings\Zones],最后定位于Zones之上。
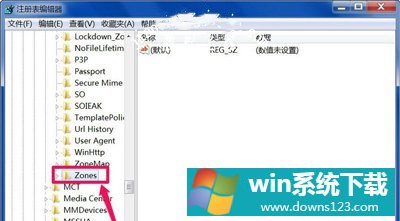
5、打开Zones的子项,如果看到“0”子键上面有个“口”的子键,则把它删除,如下图。
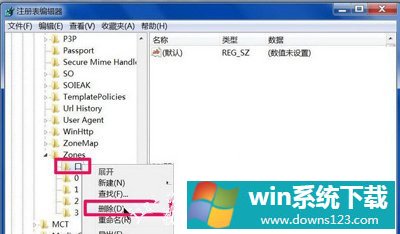
6、然后退出注册表,再去打开“桌面小工具”试试,一般就可以打开了。有的可能要重启一下电脑。



