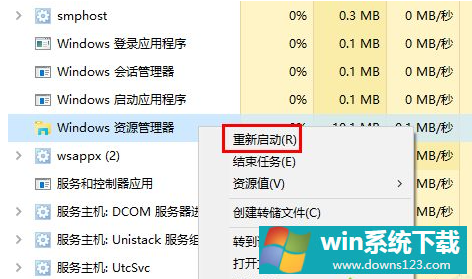Win10专业版文件图标变成白色怎么处理?
分类:win10教程 2021-08-08
导读: Win10专业版文件图标变成白色怎么处理?--Win10专业版系统用户在日常工作中发现主文件图标突然变成白色的了,Win10专业版系统使用频率越来越高出现的问题也无奇不有,那么Win10专业版文件图标变成白色的怎么处理呢?系统之家小编分享了这篇Win10专业版系...
Win10专业版系统用户在日常工作中发现主文件图标突然变成白色的了,Win10专业版系统使用频率越来越高出现的问题也无奇不有,那么Win10专业版文件图标变成白色的怎么处理呢?系统之家小编分享了这篇Win10专业版系统图标变成白色的处理方法。
方法一
1、在桌面右键新建 “文本文档”输入以下代码。
2、将以下代码添加进刚才修改的文件中。将 .txt 修改为 .bat 格式。
@echo off
taskkill /f /im explorer.exe
CD /d %userprofile%\AppData\Local
DEL IconCache.db /a
start explorer.exe
cho 执行完成
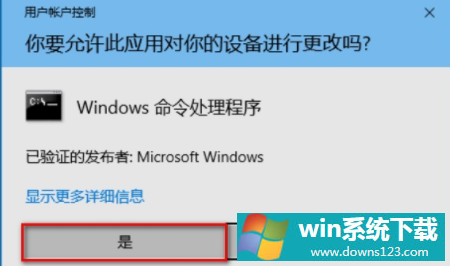
3、以管理员身份运行执行刚才保存的文件。
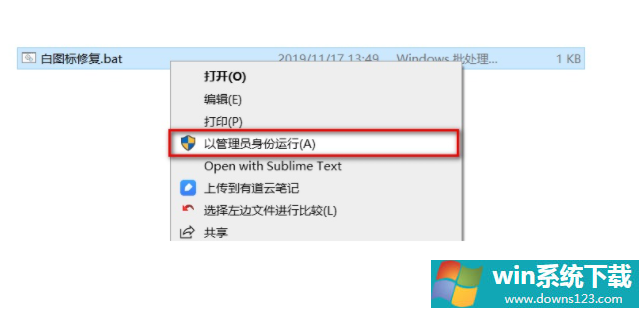
4、不用重启电脑即可看见电脑图标已经恢复原样。
方法二
1、由于图标缓存文件是隐藏文件,我们需要在资源管理器中将设置改为“显示所有文件”。首先,随便打开一个文件夹。
2、点击“查看”菜单,然后勾选“隐藏的项目”。
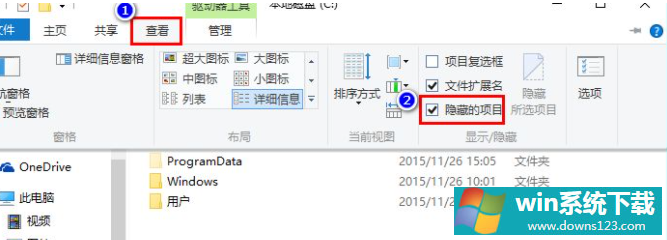
3、同时按下快捷键 Win+R,在打开的运行窗口中输入 %localappdata%,回车。
4、在打开的文件夹中,找到 Iconcache.db,将其删除。
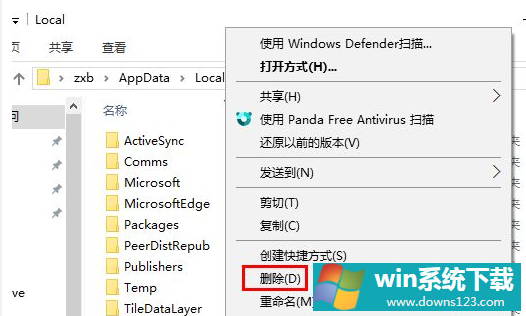
5、在任务栏上右击鼠标,在弹出的菜单中点击“任务管理器”。
6、在任务管理器中找到“Windows资源管理器”,右击鼠标,选择“重新启动”即可重建图标缓存。