Win10电脑怎么强制进入到安全模式中?
分类:win10教程 2021-08-08
导读: Win10电脑怎么强制进入到安全模式中?--有时候电脑出现问题开不了机的情况,最快的解决方法就是强制进入安全模式去修复,那么怎么快速进入安全模式呢?下面小编和大家讲讲win10电脑开机进入安全模式的方法。 1、直接选择开始菜单中的关机,同时按...
有时候电脑出现问题开不了机的情况,最快的解决方法就是强制进入安全模式去修复,那么怎么快速进入安全模式呢?下面小编和大家讲讲win10电脑开机进入安全模式的方法。
1、直接选择开始菜单中的关机,同时按住 Shift 键不放然后用鼠标点击重启。
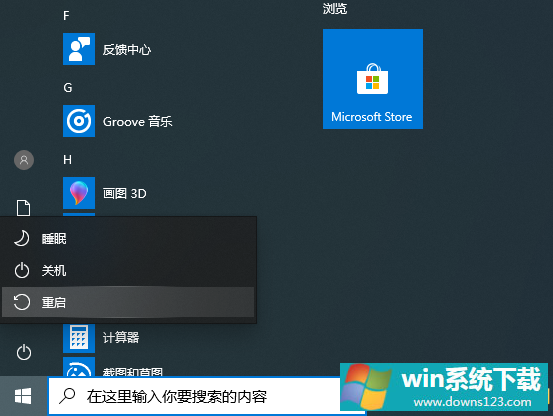
2、正常重启电脑后会直接进入到选择一个选项,在这里我们选择疑难解答选项。
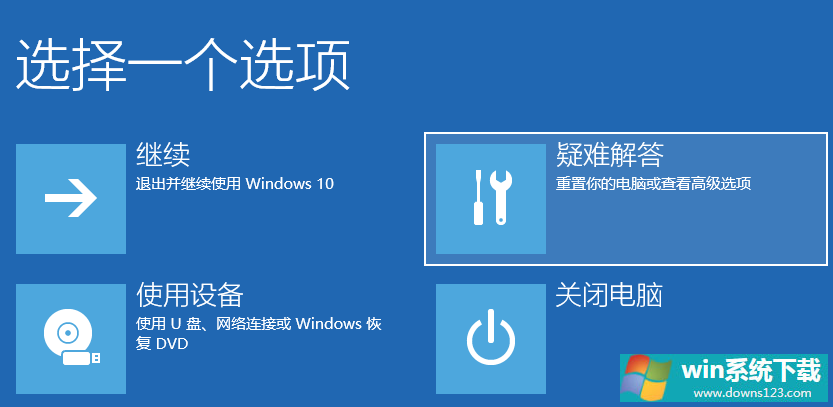
3、在疑难解答选项中选择高级选项。
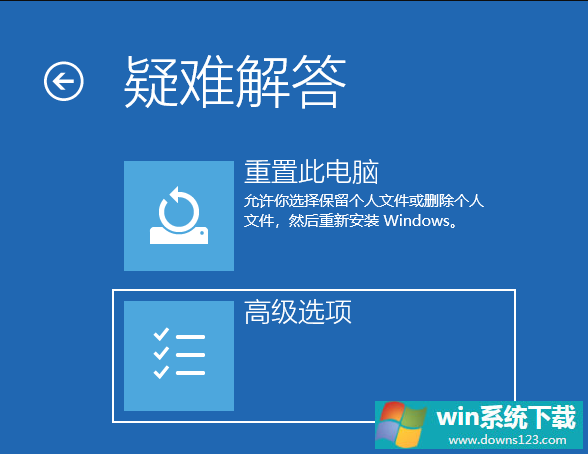
4、在高级选项中我们选择启动设置选项。
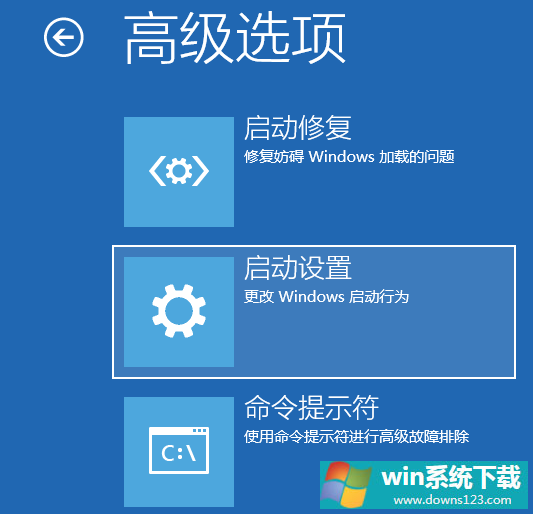
5、在启动设置中,我们直接点击右下角的重启。
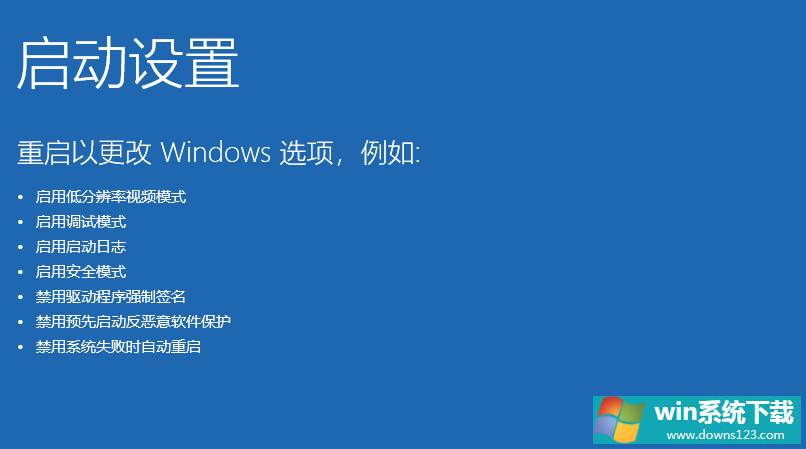
6、正常重启电脑后,在高级启动选项中,我们使用方向键上下选择,选择安全模式。
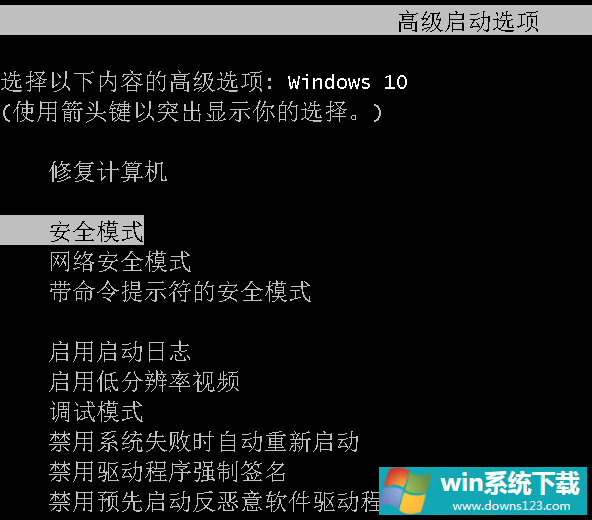
7、这样我们就直接进入到了 Windows 10 系统中的安全模式。
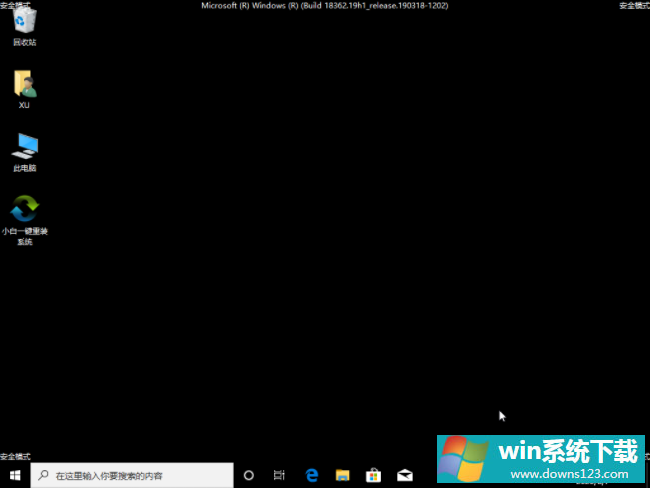
以上内容就是win10启动安全模式的方法了,如果你的电脑遇到问题可以通过这个方法进入安全模式尝试修复。


