Win10远程桌面连接命令怎么使用?
分类:win10教程 2021-08-08
导读: Win10远程桌面连接命令怎么使用?--有时候,你可能发觉自己坐在一台电脑跟前,却需要另一台电脑上的数据或工具。电脑远程桌面可以让我们很方便的控制不在身边的电脑,是一个很重要的功能。在Win10系统中,也有远程桌面这个功能。win10设置远程...
有时候,你可能发觉自己坐在一台电脑跟前,却需要另一台电脑上的数据或工具。电脑远程桌面可以让我们很方便的控制不在身边的电脑,是一个很重要的功能。在Win10系统中,也有远程桌面这个功能。win10设置远程桌面连接命令怎么操作的呢?下面,小编就给大家讲解win10远程桌面连接命令的使用。
操作步骤:
在搜索框里输入“运行”,点击打开。

在运行框输入“mstsc”,点击“确定”,运行远程连接命令;

进入远程桌面连接,点击“显示选项”;
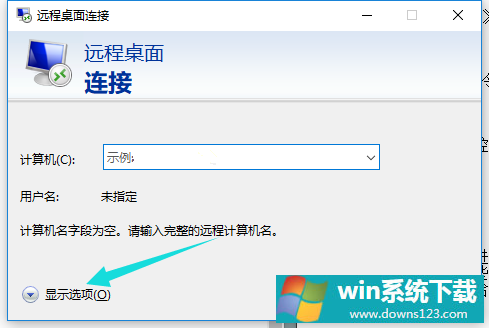
输入用户名,密码,点击“连接”,连接远程服务器。

连接成功,显示远程桌面的链接窗口。

链接不成功的原因:
1、服务器用户名密码错误,服务器用户名密码都有大小写,重新输入一次即可。
2、服务器过期,由于服务器大部分都是租用的,一般都会到时见要续费的。
3、服务器重新装了系统,服务器重装系统后,远程登录密码大部分会改变,因此也会造成链接不成功。
以上就是win10远程桌面连接命令操作的全部步骤了。需要远程的,可以试试看。


