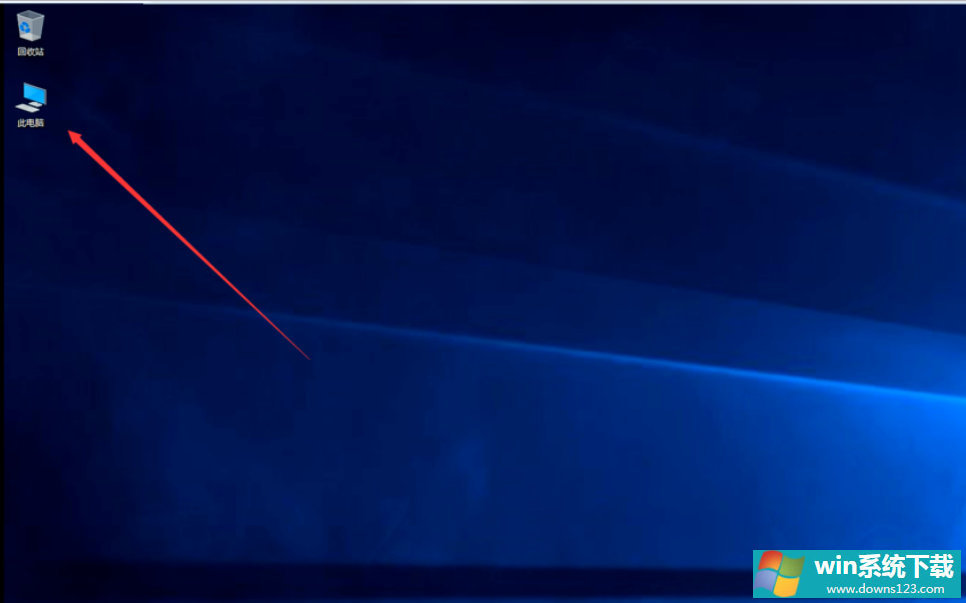Win10怎么桌面显示我的电脑
分类:win10教程 2021-08-08
导读: Win10怎么桌面显示我的电脑--Win10怎么桌面显示我的电脑?很多第一次安装win10系统的用户看到系统界面都会很懵,因为整个桌面只有一个回收站,其他的比如我的电脑,网络邻居等都没有,其实这是因为系统默认就是这样的,那在win10中要怎么...
Win10怎么桌面显示我的电脑?很多第一次安装win10系统的用户看到系统界面都会很懵,因为整个桌面只有一个回收站,其他的比如我的电脑,网络邻居等都没有,其实这是因为系统默认就是这样的,那在win10中要怎么桌面显示我的电脑呢?快来看下详细的操作吧。
Win10怎么桌面显示我的电脑
1、右键点击桌面空白处,选择“个性化”。
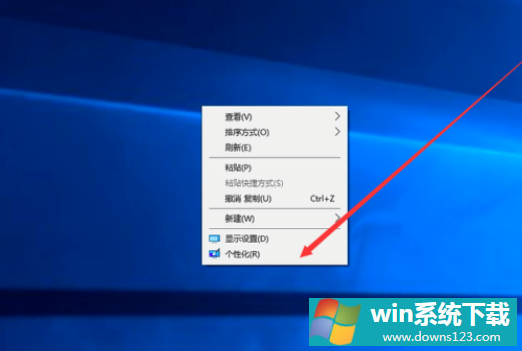
2、进入页面,然后点击“主题”
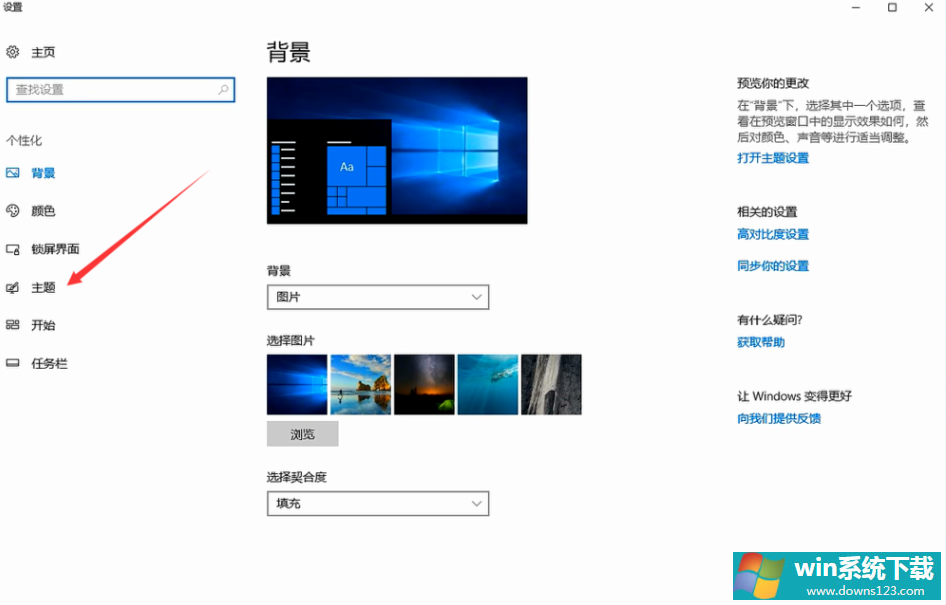
3、找到相关设置,然后点击“桌面图标设置”,如图示。
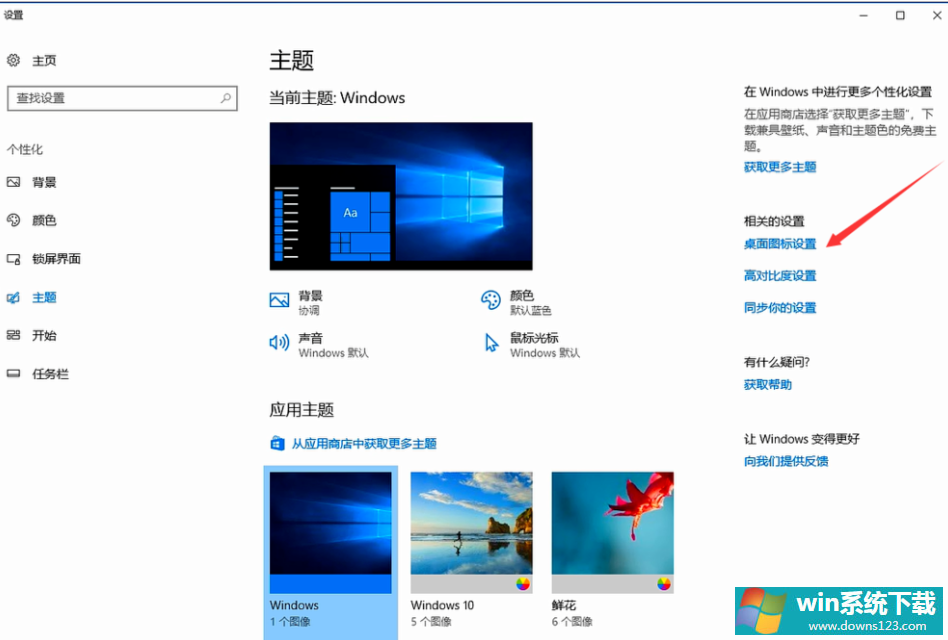
4、在如图示位置,将“计算机”勾选,然后点击“应用”--“确定”。
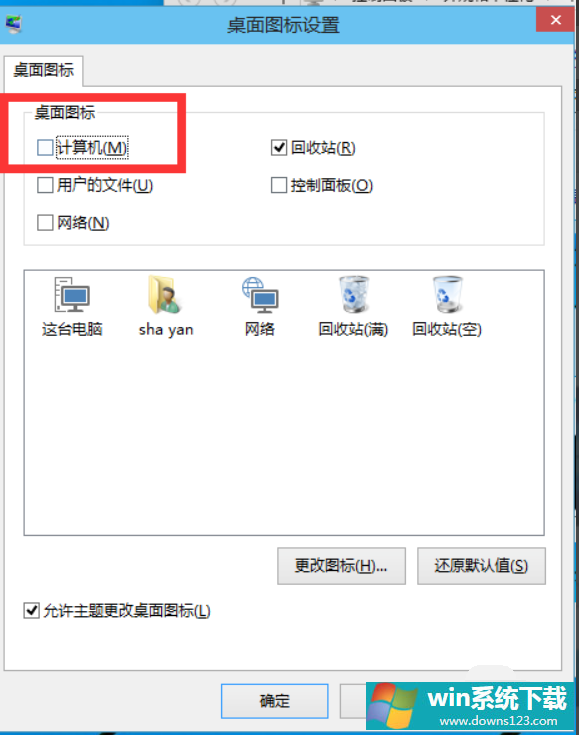
5、我们回到桌面上面,我们可以看到“这台电脑”,已经在桌面上显示出来了,这里不是快捷方式。